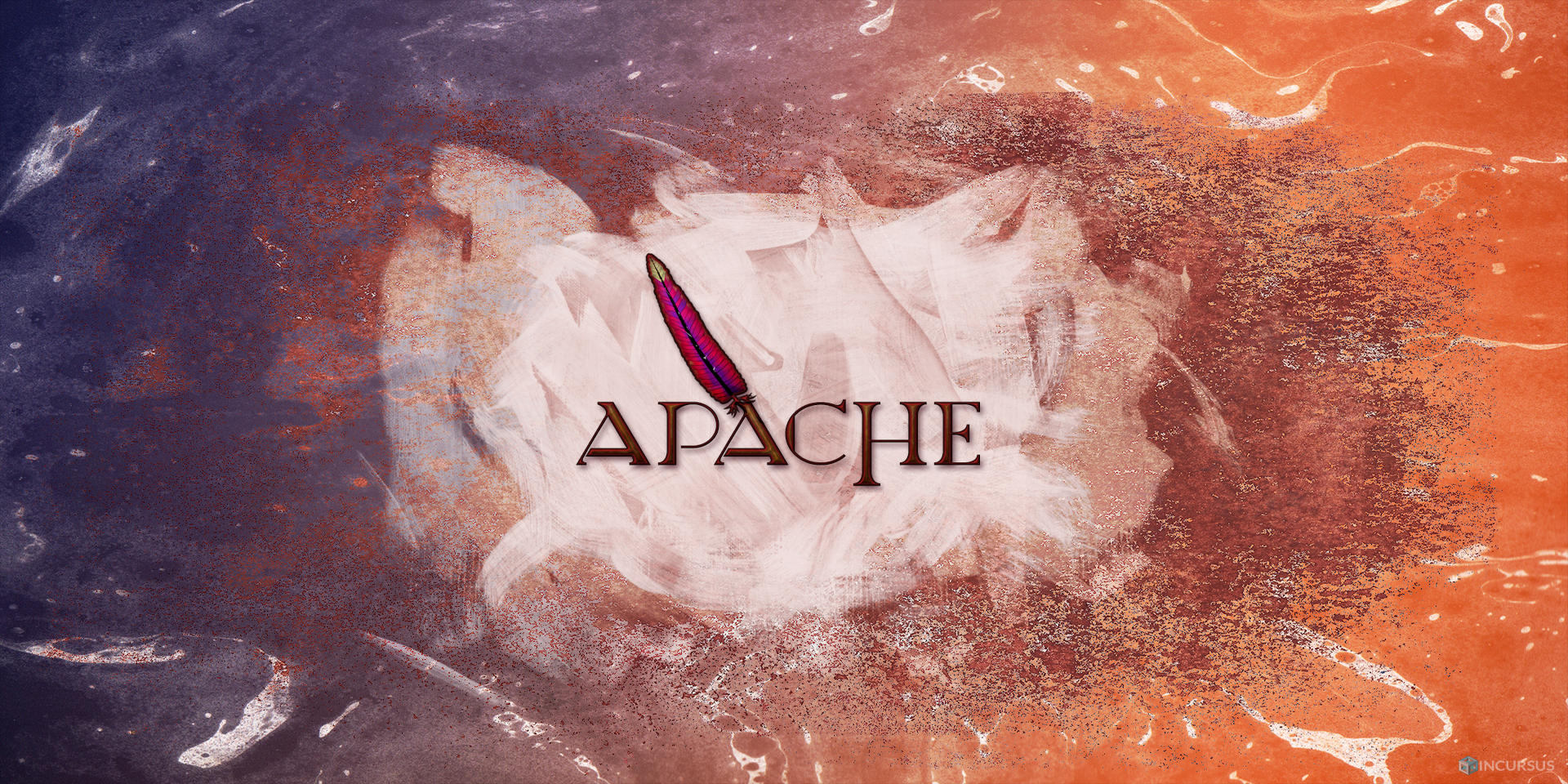Se recomienda realizar una previa lectura de los siguientes posts, pues en este artículo se tratarán con menor profundidad u obviarán algunos aspectos vistos con anterioridad:
- VirtualHosting con Apache
- Mapear URL en Apache
- Control de acceso, autentificación y autorización en Apache
Supongamos que tenemos contratado un hosting compartido para hacer uso del servicio apache2 y servir páginas web. Si quisiésemos cambiar alguna configuración de nuestro VirtualHost, no sería posible, ya que no tenemos acceso al fichero de configuración correspondiente ni el administrador nos va a proporcionar la contraseña para ello.
Es por ello, que surgió una alternativa llamada .htaccess en apache2 (también conocido como archivo de configuración distribuida), un fichero que permite especificar la configuración para el Directory en el que nos encontramos, afectando de manera recursiva a los directorios hijos. Dicho fichero tiene el “poder” de sobreescribir aquella configuración especificada en el fichero de configuración del VirtualHost por el administrador.
Para que el fichero .htaccess tenga efecto, es necesario configurar una directiva en aquel Directory que contenga al DocumentRoot (bien desde el fichero de configuración general de apache2, es decir, /etc/apache2/apache2.conf, o desde el fichero de configuración concreto del VirtualHost, en /etc/apache2/sites-available). En este caso, dicha configuración tendrá que hacerla el administrador, pues nosotros, no tenemos permisos para ello.
Dicha directiva es AllowOverride, que por defecto, cuando instalamos el servicio, suele venir desactivada (None). Esta directiva puede tomar diferentes valores, con diferentes niveles de permisos:
- AuthConfig: Permite el uso de directivas de autorización (AuthGroupFile, AuthName, AuthType, AuthUserFile, Require…).
- FileInfo: Permite el uso de directivas de control de documentos (ErrorDocument, LanguagePriority…), de metadatos de documentos (Header, RequestHeader, CookieExpires…) y aquellas del módulo mod_rewrite (RewriteEngine, RewriteOptions, RewriteBase…).
- Indexes: Permite el uso de directivas que controlen la indexación de directorios (DirectoryIndex, HeaderName, IndexIgnore…).
- Limit: Permite el uso de directivas que controlen el acceso al servidor (Require ip, Require host, Require local…).
- Options: Permite el uso de opciones específicas de directorios que se usan dentro de la directiva Options (Indexes, FollowSymLinks, MultiViews…), que deben ser indicadas separadas por comas.
- All: Tiene habilitados todos los permisos anteriormente mencionados.
- None: Tiene deshabilitados todos los permisos anteriormente mencionados, o lo que es lo mismo, el fichero .htaccess no se tiene en cuenta.
Vamos a proceder a registrarnos en un hosting web gratuito para hacer algunas pruebas con el fichero .htaccess. Es muy importante buscar un hosting que tenga la directiva AllowOverride habilitada, ya que de lo contrario, la configuración que hagamos no va a servir de nada. En este caso, he optado por hacer uso de 000webhost. No considero necesario explicar el proceso de registro ya que es algo totalmente trivial.
Una vez registrados, podremos gestionar los ficheros existentes desde un cliente FTP, como por ejemplo FileZilla o bien, acceder al gestor de ficheros que nos proporciona la propia web, una opción que nos resultará mucho más cómoda. Dentro del mismo, veremos lo siguiente:

Como podemos apreciar, del directorio raíz (virtual), cuelgan dos directorios:
- public_html/: Directorio en el que se deben subir los ficheros para que sean servidos. Realmente no es necesario saberlo, pero por curiosidad, esto es resultado de estar usando un módulo llamado userdir, que permite que cada uno de los usuarios registrados en el hosting tengan un directorio personal totalmente aislado del resto en el que podrán subir los ficheros oportunos (ya que no tienen permisos para subirlos en el propio DocumentRoot).
- tmp/: Directorio que contendrá ficheros temporales, por ejemplo, durante la instalación de un CMS, que posteriormente serán eliminados de forma automática.
Como se puede suponer, nosotros haremos uso del directorio public_html/, así que accederemos al mismo y encontraremos el siguiente contenido:

Efectivamente, el único contenido existente es el fichero .htaccess, el cuál usaremos a partir de ahora.
Tarea 1: Habilita el listado de ficheros en la URL http://host.dominio/nas.
En 000webhost viene habilitado por defecto el listado de ficheros (Options Indexes), así que lo primero que haremos será desactivar dicha opción en el fichero .htaccess que acabamos de ver.
Una peculiaridad de dicho fichero es que no soporta el uso de estructuras Directory, por lo que aquella configuración que hagamos afectará al directorio actual y a los subdirectorios existentes en el mismo.
En este caso, debemos añadir lo siguiente para deshabilitar el listado de ficheros:
Options -IndexesTras dicha modificación, el fichero debe quedar de la siguiente manera:

Para guardar los cambios, pulsaremos en SAVE & CLOSE.
Listo, ya tendremos la configuración inicial hecha, así que vamos a empezar a trabajar con el directorio nas/. Lo primero que tendremos que hacer será crearlo, pulsando para ello en la opción New Folder de la barra superior, quedando tras ello, de la siguiente manera:

Una vez creado, abriremos una nueva pestaña en el navegador y trataremos de acceder a dicha ruta. El resultado debería ser el siguiente:

Si recordamos, anteriormente he mencionado que el fichero .htaccess afecta al directorio actual y a los directorios recursivos, es por ello que aquí tampoco tenemos dicho permiso. Dado que anteriormente hemos prohibido la opción Indexes, ahora nos muestra un error Forbidden (403), pues no tenemos permiso para ello, pero si lo pensamos, esto es justo lo contrario a lo que queremos, pues pretendemos permitir el listado del contenido de dicho directorio.
Ahora, tendremos que añadir dicha opción pero únicamente para el directorio nas/. Para ello, accederemos al mismo y crearemos un nuevo fichero .htaccess, pulsando para ello en la opción New File de la barra superior. Una vez creado, debemos introducir dentro del mismo la siguiente instrucción, para así habilitar dicha funcionalidad:
Options +IndexesTras dicha modificación, el fichero debe quedar de la siguiente manera:

De nuevo, volveremos a pulsar en SAVE & CLOSE.
Supuestamente, el listado de ficheros ya está habilitado, así que recargaremos la página en el navegador, debiendo obtener el siguiente resultado:

Efectivamente, el listado de ficheros ha sido habilitado únicamente para el directorio /nas.
Tarea 2: Crea una redirección permanente, de manera que cuando entremos en http://host.dominio/google salte a www.google.es.
Para ello, tendremos que hacer uso de la directiva Redirect, pero no en el fichero .htaccess del directorio /nas, sino en el fichero .htaccess existente en el directorio padre, es decir, en public_html/.
Tendremos que añadir al mismo la siguiente directiva:
Redirect 301 "/google" "https://www.google.es"Como se puede apreciar, vamos a crear una redirección 301 (permanente), para que cuando accedamos al recurso /google, nos redirija a https://www.google.es.
De nuevo, volveremos a pulsar en SAVE & CLOSE, para posteriormente acceder a dicho recurso desde el navegador y verificar que la redirección funciona:

Efectivamente, la redirección ha funcionado, pero vamos a hacer uso del comando curl para ver la redirección de una forma más profunda, observando la respuesta por parte del servidor. Para ello, tendremos que indicarle la URL a la que hacer la petición:
alvaro@debian:~$ curl pruebaapache.000webhostapp.com/google/
<!DOCTYPE HTML PUBLIC "-//IETF//DTD HTML 2.0//EN">
<html><head>
<title>301 Moved Permanently</title>
</head><body>
<h1>Moved Permanently</h1>
<p>The document has moved <a href="https://www.google.es/">here</a>.</p>
</body></html>Como se puede apreciar, la respuesta del servidor es una Moved Permanently (301), indicando la URL del servidor al que hacer la nueva petición.
Tarea 3: Pedir autentificación para entrar en la URL http://host.dominio/prohibido.
Lo primero que tendremos que hacer será crear dicho directorio dentro de public_html/, ya que todavía no existe, pulsando para ello en la opción New Folder de la barra superior, quedando finalmente de la siguiente manera:

Para hacer la prueba de una forma un poco más visual, vamos a generar un fichero index.html que se sirva de forma automática al acceder al directorio (gracias a la directiva DirectoryIndex), pulsando para ello en la opción New File de la barra superior. El contenido del mismo será el siguiente:
<!DOCTYPE html>
<html>
<head>
<meta charset="utf-8">
<title>Prueba</title>
</head>
<body>
<h2>Prueba 000webhost.</h2>
</body>
</html>Tras ello, tendremos que generar un fichero para almacenar las credenciales de los usuarios, que no debe ser accesible, por lo que no puede estar dentro del directorio public_html/. En este caso, lo he situado al mismo nivel que el directorio anteriormente mencionado, es decir, dentro de /. El fichero lo he creado con nombre pass.txt, pulsando para ello en la opción New File de la barra superior.
Como es lógico, dentro del mismo, tendremos que añadir la correspondencia entre usuarios y contraseñas, así que podemos hacer uso de htpasswd para cifrar dichas contraseñas (ya que vamos a configurar la autentificación básica). En este caso, voy a crear un usuario “prueba” con contraseña “password123” (obviamente, en un caso real, se utilizarían credenciales más seguras).
En caso de no tener dicha utilidad instalada, tendríamos que instalar el paquete apache2-utils, ejecutando para ello el comando:
alvaro@debian:~$ sudo apt install apache2-utilsListo, ya podemos proceder a cifrar la contraseña, haciendo uso del comando anteriormente mencionado:
alvaro@debian:~$ htpasswd -n prueba
New password:
Re-type new password:
prueba:$apr1$hWjrFj7Q$hnzo5A7Lj/uG1tF3ABWa3/Donde:
- -n: Indica que el resultado se muestre por pantalla en lugar de incluirlo en un fichero.
Tras ello, tendremos que incluir el resultado de la ejecución del comando dentro del fichero pass.txt generado con anterioridad, quedando de la siguiente manera:

De nuevo, volveremos a pulsar en SAVE & CLOSE para guardar los cambios en el fichero.
A la hora de llevar a cabo la configuración de la autentificación, tendremos que indicar la ruta de dicho fichero que contiene las contraseñas encriptadas. Tal y como he mencionado anteriormente, la ruta / realmente se trata de una ruta virtual, así que tendremos que ver a qué ruta real corresponde. Para ello, iremos a nuestra lista de sitios del hosting y pulsaremos en Quick Actions en el sitio en cuestión para seguidamente pulsar en Details.
Una vez ahí, tendremos que buscar el apartado File Upload Details (FTP), y buscar el Home Directory, que será la equivalencia de la ruta virtual /:

Como se puede apreciar, la ruta virtual / equivale a /storage/ssd5/556/15225556.
Ahora, tendremos que añadir dicha opción de autentificación pero únicamente para el directorio prohibido/. Para ello, crearemos un nuevo fichero .htaccess, pulsando para ello en la opción New File de la barra superior. Una vez creado, debemos introducir dentro del mismo la siguiente instrucción, para así habilitar dicha funcionalidad:
AuthType Basic
AuthName "Acceso administrador"
AuthUserFile "/storage/ssd5/556/15225556/pass.txt"
Require valid-userDonde:
- AuthType: Es el tipo de autentificación que vamos a usar. En este caso, Basic.
- AuthName: En teoría, es el texto informativo que se mostrará en la ventana emergente a la hora de solicitar las credenciales de acceso al usuario que trata de acceder, pero en este hosting, no funciona correctamente.
- AuthUserFile: Indicaremos la ruta del fichero que almacenará las credenciales de acceso de los usuarios (en caso de querer permitir el acceso mediante grupos en lugar de usuarios, tendríamos que hacer uso de AuthGroupFile).
- Require: Indicamos el método de verificación de acceso, que en este caso, será valid-user, de manera que dejará acceder a cualquier usuario existente en el fichero previamente mencionado que introduzca de forma correcta su contraseña.
Tras dicha modificación, el fichero debe quedar de la siguiente manera:

De nuevo, volveremos a pulsar en SAVE & CLOSE para guardar los cambios en el fichero.
Supuestamente, la autentificación ya se encuentra totalmente configurada, así que accederemos a dicho recurso, debiendo obtener el siguiente resultado:

En este caso, introduciremos las credenciales anteriormente configuradas y pulsaremos en Aceptar, de manera que debería mostrar el contenido de la misma:

Efectivamente, la configuración para la autentificación ha sido correctamente realizada y funciona a la perfección.